| Issue 002 |
Work Around |
The Windows Store (UWP) Horizon client has several known issues and limitations:
- It has issues with properly detecting mouse and keyboard activity resulting in “idle disconnects” at 60 minutes despite use.
- It lacks the ability to launch multiple applications at the same time
- In certain scenarios the keyboard and or mouse will go unresponsive.
- Device functionality is very limited.
- Printing is unreliable
- Scanning is unreliable
- Microphones and Speakers may not work
|
We recommend that you uninstall the UWP client, and install the full Windows Horizon client from the links at the “Remote Application Clients” section below.
Microsoft provides the following instructions for uninstalling Windows applications here:
https://support.microsoft.com/en-us/help/4028054/windows-10-repair-or-remove-programs
|
| Issue 003 |
Work Around |
Windows 10 “S” mode forces the use of the Windows Store (UWP) Horizon client with the known issues above.
You can check whether you're using "S" Mode by heading to Settings > System > About and scrolling down to the Windows Specifications. If you see the words "In S mode" in the edition line, you are running in "S" mode.
|
While running in “S” mode on your device is at your discretion, you may experience the issues noted above. If you find the limited functionality unacceptable, you can switch out of “S” mode to allow installation of the full Horizon client.
Please note that per Microsoft: “Switching out of S mode is one-way. If you make the switch, you won't be able to go back to Windows 10 in S mode.”
Microsoft provides instructions for switching out of “S” mode at the following link:
https://support.microsoft.com/en-us/help/4456067/windows-10-switch-out-of-s-mode
|
| Issue 004 |
Work Around |
Users are unable to change their password going through https://home.hshs.org
Expired passwords may return “invalid credential” messages to users
|
Due to a limitation of the software, passwords cannot be changed through the https://home.hshs.org site. As a work around, users can log in and change their
passwords through https://sts.hshs.org/adfs/portal/updatepassword
|
| Issue 005 |
Work Around |
Users are prompted for being “idle” and then subsequently disconnected even when they are actively working in an application.
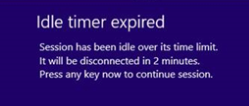
Despite following the instructions, the session still disconnects.
|
See Also Issues 002 and 003.
There is a bug in the VMware client, that if the setting for “Extend the local IME to hosted applications” is checked that windows doesn’t properly interpret mouse
clicks and keyboard inputs as activity.
This setting should be off by default, however in some cases it may have been turned on. To check this:
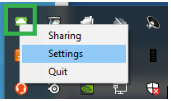
Then select “Applications”
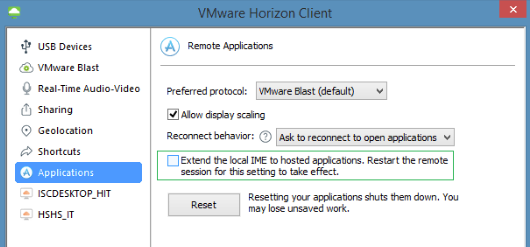
The work around at present is to UNCHECK the “Extend the local IME to hosted applications” as seen above and then start a new session. This allows normal idle detection to function.
|
| Issue 006 |
Work Around |
When signing back in to https://home.hshs.org and launching a new Horizon application, users find that any Horizon disconnects their existing sessions.
No error message or other notification is presented, rather it appears that the session is simply gone. This issue only occurs if the home.hshs.org page is closed or times out between application launches.
|
It is the current behavior of the Horizon client that when it starts what it perceives to be a “new session” that it will disconnect any currently
connected sessions. We are pursuing a fix from the vendor, but in the mean time we have the following work around:
First launch your horizon application. Then right click on the Horizon Icon (white cloud on green background) on your taskbar and go into the settings:
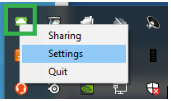
Then select “applications” and then select “Reconnect behavior” and set to “Reconnect automatically to open applications”.
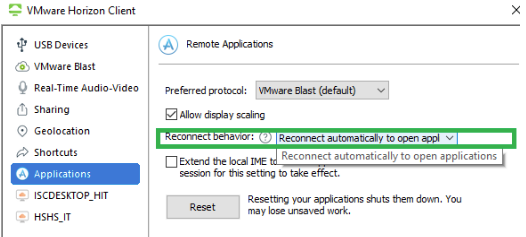
This doesn’t prevent the disconnection, however it should cause your applications to immediately reconnect.
|
| Issue 007 |
Work Around |
Unable to install or use the full VMware Horizon client on a non-HSHS device.
This could be due to any number of reasons including:
- Local network restrictions
- Device owned by another company
- Device is older or otherwise unsupported
- Incompatibility with other software on the device (including antivirus conflicts)
|
As a last option, if you are unable to install the full Horizon client, you may still be able to get limited access using the browser client.
Please Note:
- This requires using the HSHS Desktop as the initial application
- Once inside the desktop, you can launch other applications such as Epic as needed.
- This would generally only work for reading and rudimentary data entry.
- Some hotkey combinations will not work, and printing and external devices are not supported.
- Incompatibility with other software on the device (including antivirus conflicts)
- Some applications may not display properly or will be otherwise unusable.
- This includes issues with multiple monitor functionality
- Timeout settings may also not apply depending on various factors on your workstation.
- If the functionality provided is insufficient, you will need to work with your company IT, or private support to install and configure the full Horizon client.
You will need a modern HTML5 compatible browser such as a current Google Chrome to use the browser option.
When signing back in to https://home.hshs.org,
It can be accessed by left clicking the ellipsis (3 dots) above the HSHS Desktop Icon on your BOOKMARKS tab and selecting “Open in Browser”.
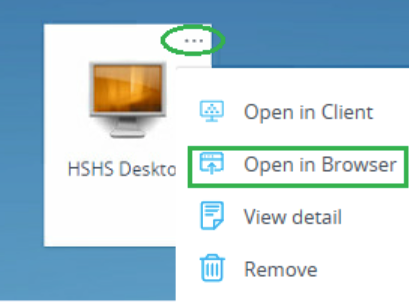
|
| Issue 009 |
Work Around |
Using the mouse wheel to "Scroll" in Horizon published apps and desktops from a Windows workstation does not work.
|
Disconnect all active Horizon sessions, and in the mouse settings on your Windows workstation, set the "Scroll inactive windows when I hover over them" to ON as pictured below:
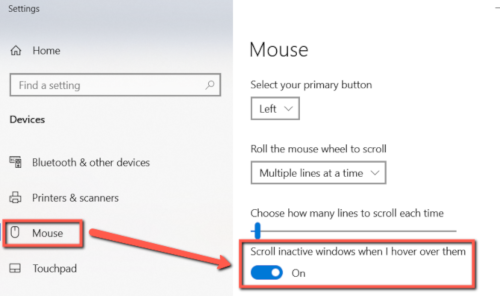
|
| Issue 011 |
Work Around |
Screensharing through various 3rd party applications (teams, teamviewer, etc) does not work with the Horizon session. Mouse clicks and keyboard inputs are received, but nothing is displayed for the session.
|
This is resolved in 8.6 and later clients.
|